Mobile Application for Camp Counselors
Create schedule
Easy event management
About
The schedule on the platform is created by both administrators and staff. The schedule can be included in the main list of events. You can also change the position in the top bar or create a new event.
The first event will show the event event. Behind him is possible according to the schedule. All events triggered by staff or administrators are marked in yellow. Each event has its own icon that reflects the meaning of the events, the icon can be selected manually. In the schedule, each event has a name and duration. It can also be opened and edited.
- Selecting a day on the calendar
- Add a new event or edit an existing one
- Large selection of icons for events
- In each block, the name and duration of the event
- Current event shown
- Showing the following scheduled events
Event Examples
Here you will see examples of the most commonly used events. You can also create your own events using a large selection of icons

Dinner
This event is suitable for breakfast, lunch and dinner, and can also be used for snacks

Team Competitions
This event is suitable for sports competitions between teams, for example, for volleyball or football

Free time
This event is suitable for marking free time when children can call their parents or play

Excursion
This event is suitable for excursions to museums, exhibitions or trips to nature

Mentor time
This event is suitable for communication of children with their curators or learning

Sleeping Time
This event is suitable for night sleep or daytime relaxation

Dinner
This event is suitable for breakfast, lunch and dinner, and can also be used for snacks

Team Competitions
This event is suitable for sports competitions between teams, for example, for volleyball or football

Free time
This event is suitable for marking free time when children can call their parents or play

Excursion
This event is suitable for excursions to museums, exhibitions or trips to nature

Mentor time
This event is suitable for communication of children with their curators or learning

Sleeping Time
This event is suitable for night sleep or daytime relaxation
Create event
Here you will see examples of the most commonly used events. You can also create your own events using a large selection of icons

1 Create a new event or select an existing one
You can select an existing event and edit or create a new one. Later, this event will appear in the proposed when creating a new event.

2 Enter a name and select an icon
If you are creating a new event, you will need to add a title and select an icon. We have a large selection of icons suitable for different types of events.

3 Enter event information
After adding a name and selecting an icon, you will need to select the day of the event, start and end time, location, enter a description, add a photo and curator, tags, and select one or more teams. The event can be global.
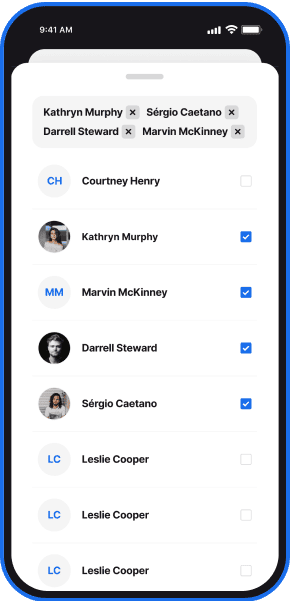
4 Choose staff and team
In order to create an event, you will need to add one or more curators. Also add one or more commands. For example, for a competition between teams, a "match" function has been created, where one of the teams must win.
My Team
Keep track of your team’s results
About
In your team, the profiles of all the children of the team will be collected. It also shows the team name, profile picture, number of members, team curator, all awards, and the team’s total score for that session.
You can go to any member’s profile and view their personal information and personal rating.
When you go to the Score tab, you will see the rating of the team in the entire session.
- Profiles of all team members are available
- Ability to view the total score of the team for the session
- Team name and team logo
- Awards and overall team rating
- Client profile (personal information, medical record, parent's contacts, session and group, payment)
- Team leader and number of participants
Kid Profile
Clicking on a team member will open the child’s profile. You will be able to see the child’s name, profile picture, team, child’s residence, personal awards, personal score and points multiplier. You will also see a contact person (parent) with the ability to call or add to personal contacts, the child’s phone number, date of birth, gender, nationality, language skills, height and weight.
You can also go to the child’s account to see his rating among the rest of the camp.
- Name and photo of the child
- Child team
- Parent's contacts and child's contact number
- Date of birth, gender and nationality
- Language skills
- Physical characteristics such as height and weight
Score
It is possible to view the score of both the team and the individual child
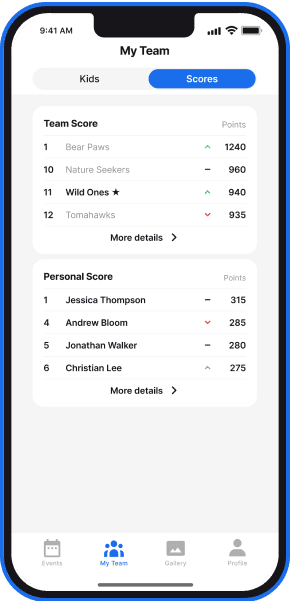
Team Score
When viewing a team, you can view the team's score in the ranking among other teams in the score tab. You will see the place in the ranking, the name of the team marked with an asterisk, the score and the ascending or descending score. To see the full rating among all teams, go to the details
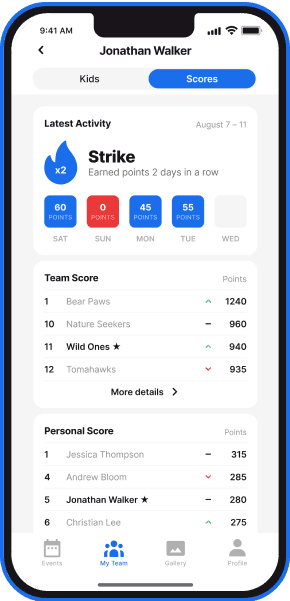
Kids Score
When viewing a child's profile, you can view the child's score in the rating among other children in the score tab. You will see the ranking, the child's name marked with an asterisk, the score, and the score ascending or descending. To see the full rating among all children, go to the details
Gallery
Upload photos and videos directly to the app
About
You can add photos and videos directly from your phone. After you have added a photo and video, the administrators will be able to form it into a news item and it will automatically go to the parents’ news feed. Also, you can always delete or view photos, as all photos remain in the application’s memory.
- Photos and videos are sorted by day
- Can be added from the gallery on the phone
- The news with photos and videos will appear automatically in the parents' feed after confirmation by the administrator
- Can delete or view photos
- Photos and videos remain in the application's memory and you will always have access to them
Photo
In the photos tab, you can add photos of events. Parents will be pleased to see children’s concerts or trips to museums and excursions, as well as competitions in matches. Try to take a photo of each child of your team. Add photos directly from your phone. The administrator will later be able to form this into the news and send it to the parents’ feed
Video
In the video tab, you can add event videos. Parents will be pleased to see videos of activities and live emotions of their children. Try to capture all the children of your team in the video. Add videos directly from your phone. The administrator will later be able to form this into the news and send it to the parents’ feed
Profile
Manage your profile
About
In the profile tab, you can edit information about yourself, also view camp contacts and get help if you have questions. Additionally, you can read the Terms of Service and Privacy Policy
- Viewing and editing a profile
- Camp contacts
- Support if you have any questions
- Terms of Service and Privacy Policy
Contacts
Camp contacts will help you contact the management in case of emergency or ask any questions
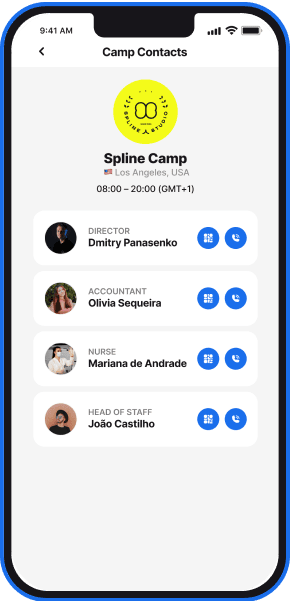
Camp contacts
In the camp contacts you can contact the camp director, accountant, nurse or curator. You can also access their QR codes to add their number to your contacts. In addition to camp contacts, you also see the camp logo, location, opening hours and time zone.

QR Code
QR Code will help you quickly get contacts or send your own. After hovering, your phone number will open in the phone book and you can save it
Find a job at one of the our camps and get access to the Staff App
Submit your resume or select suitable vacancies to start working with us! We work only with proven camps.
Do you have questions or need help?
If you have questions about our platform, need technical or other assistance, or would like to book a demo, please contact us! We will be happy to help you and tell you more about the product.